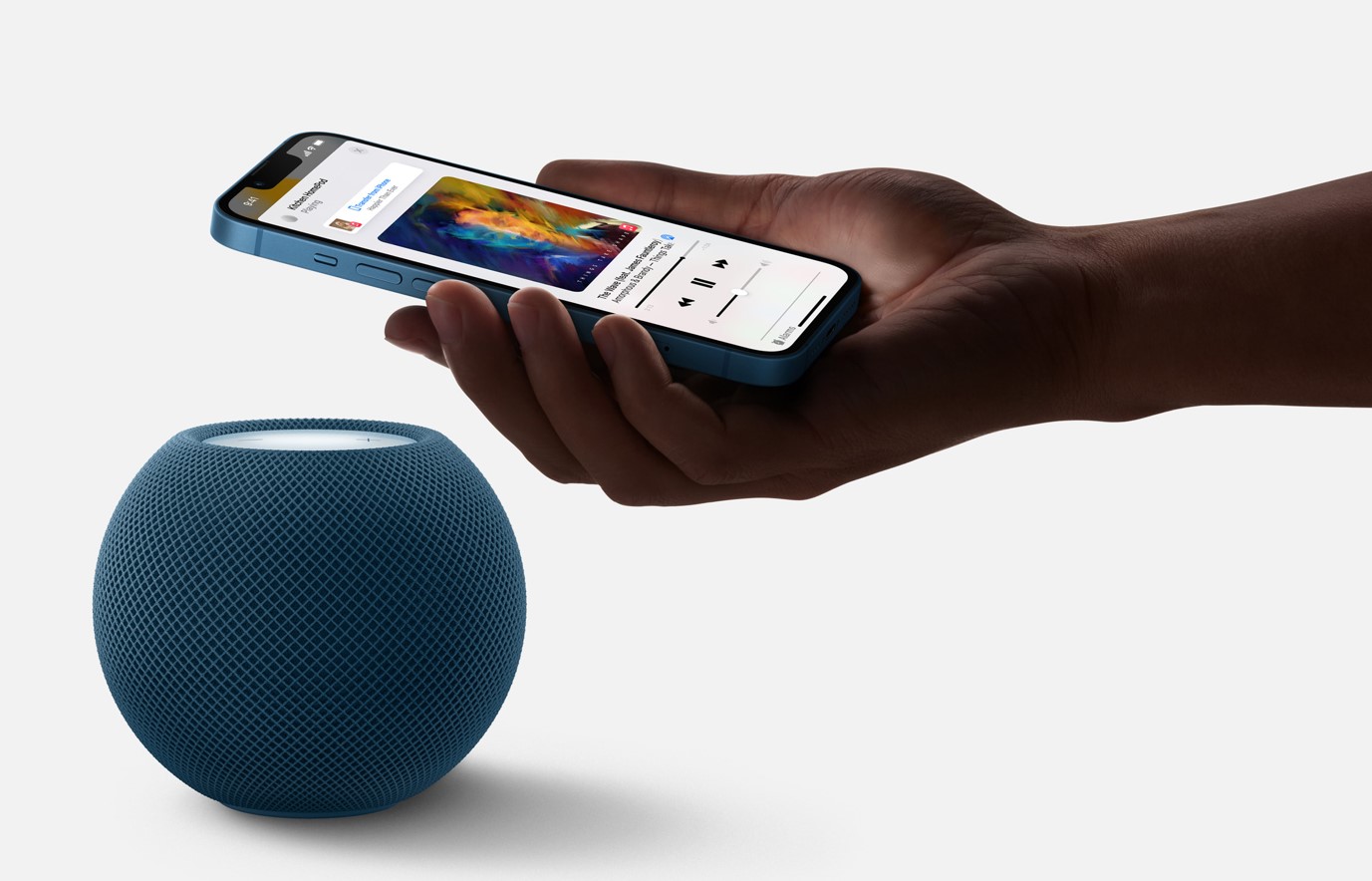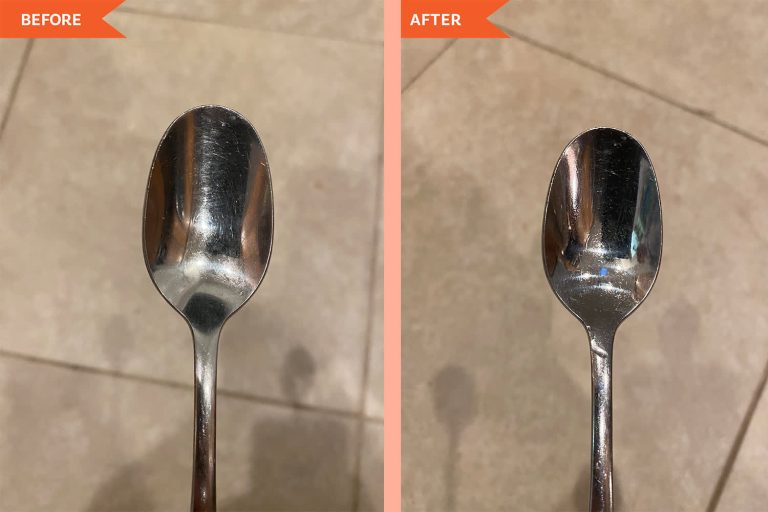How to Connect to Home Pod
If you have a home pod and are wondering how to connect to it, there are a few simple steps you can follow. First, make sure that your home pod is in range and that your device is connected to the same wifi network as your home pod. Once you’ve confirmed those things, open the Home app on your device and look for the “Add Accessory” button.
Tap on that button and then select “Don’t Have a Code or Can’t Scan?”. You should then see your home pod’s name appear under the “Nearby Accessories” heading. Select your home pod’s name and tap on the “Add Anyway” button.
- Download the Home app from the App Store
- Open the Home app and tap Add Accessory
- Place your iOS device near your HomePod and wait for it to appear in the app
- Tap Set Up Anyway when prompted
- Enter the 8-digit code that appears on your HomePod and tap Done
Credit: beebom.com
How to Reset Homepod
If you’re having trouble with your Homepod, resetting it might be the best way to fix the issue. Here’s how to do it:
First, make sure that your Homepod is unplugged from any power source.
Next, press and hold the top of the Homepod for about 15 seconds, until you see the white light on top turn red.
Finally, plug your Homepod back into a power source and wait for it to restart. Once it’s finished restarting, your Homepod should be reset and ready to use again!
How Do I Connect My Bluetooth to Homepod?
Although the HomePod doesn’t have traditional Bluetooth pairing like other Apple devices, you can still connect your iPhone to the speaker using AirPlay. Once your iPhone is connected, you’ll be able to stream music, podcasts, and other audio from your device to the HomePod. Here’s how to do it:
- Make sure that both your iPhone and the HomePod are on and within range of each other.
- On your iPhone, open the Control Center by swiping it up from the bottom of the screen.
- Tap the AirPlay icon in the top-right corner of the Control Center.
- Select the HomePod from the list of AirPlay destinations.
- If prompted, enter a password for your HomePod. By default, this is 0000 (four zeroes).
Your iPhone should now be connected to the HomePod via AirPlay! You can adjust volume and playback controls directly on your phone, or use Siri to control playback hands-free.
Why Won’t My iPhone Connect to Homepod?
If you’re having trouble connecting your iPhone to your HomePod, there are a few things you can try. First, make sure that both devices are on the same Wi-Fi network. If they’re not, connect them to the same network and try again.
Next, check to see if AirPlay is enabled on your iPhone. To do this, open the Control Center and tap the AirPlay icon. If AirPlay is off, tap it to turn it on.
Finally, make sure that Home Sharing is turned on in your iPhone’s Settings app. Once all of these things are in order, try connecting your iPhone to your HomePod again.
How Do I Connect Homepod Again?
If your HomePod is not responding to “Hey Siri” or showing up in the Home app, it might be disconnected. Here’s how to reconnect your HomePod:
- Open the Home app on your iPhone, iPad, or iPod touch.
- Tap, then tap Settings.
- Tap Accessory Setup > Add an Accessory, then tap Don’t Have a Code or Can’t Scan?
- Enter the 8-digit code that appears on your HomePod, then tap Done.
How Do I Connect to Homepod Wi-Fi?
If you’re trying to connect your HomePod to a Wi-Fi network, there are a few things you need to make sure of first. Make sure that your HomePod is in range of your Wi-Fi router and that there isn’t anything blocking the signal. Once you’ve checked those two things, open the Home app on your iOS device and tap on the icon for your HomePod.
From there, tap on “Settings” and then “Wi-Fi.” You should see a list of available networks; select the one you want to use and enter the password if prompted. Your HomePod should now be connected to Wi-Fi!
How to set up the Apple HomePod: Unboxing and setup
Conclusion
Apple’s HomePod is a powerful speaker that offers excellent sound quality and Siri integration. You can connect your HomePod to your iPhone or iPad using Bluetooth, and to your Mac using AirPlay. In this article, we’ll show you how to connect to your HomePod and use it with your other Apple devices.